로지텍 G Hub 무한로딩 해결법과 블루투스 마우스 페어링 완벽 가이드
로지텍 G Hub 무한로딩(초기화) 문제와 블루투스 마우스 연결, 페어링 오류를 한 번에 해결하는 방법을 안내합니다. 최신 해결법, 드라이버 재설치, G Hub 설정, 마우스 페어링까지 핵심 키워드와 함께 구글 SEO에 최적화된 실전 팁을 제공합니다.
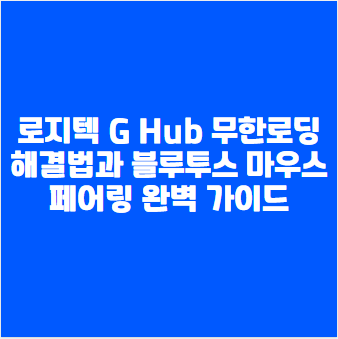
로지텍 G Hub 무한로딩(초기화) 문제의 원인과 증상
로지텍 G Hub는 게이밍 마우스, 키보드, 헤드셋 등 다양한 로지텍 기기의 설정을 관리하는 필수 소프트웨어입니다. 하지만 최근 사용자들 사이에서 G Hub가 무한로딩(초기화 화면에서 멈춤) 현상이 자주 발생하고 있습니다. 이 문제는 프로그램 실행 시 로딩 화면에서 더 이상 진행되지 않거나, 장치 인식이 되지 않는 증상으로 나타납니다.
이러한 현상은 윈도우 10, 11 등 다양한 환경에서 발생하며, 소프트웨어 업데이트, 드라이버 충돌, 레지스트리 오류, 이전 버전의 잔여 파일 등 여러 원인으로 인해 발생할 수 있습니다. 특히 블루투스 마우스 연결 및 페어링 과정에서 G Hub가 정상적으로 작동하지 않으면, 마우스 인식 불가, 설정 저장 실패 등 추가적인 문제가 동반될 수 있습니다.
로지텍 G Hub 무한로딩 해결 방법
G Hub 무한로딩 문제를 해결하기 위해서는 아래의 단계별 조치를 순서대로 시도해보는 것이 좋습니다. 각 단계는 실제 사용자 경험과 공식 지원 자료를 바탕으로 정리되었습니다.
1. G Hub 완전 삭제 및 재설치
- G Hub를 완전히 종료합니다(작업 관리자에서 LGHUB 관련 프로세스 모두 종료).
- 아래 경로의 폴더를 모두 삭제합니다.
- C:\Program Files\LGHUB
- C:\ProgramData\LGHUB
- C:\Users\사용자명\AppData\Local\LGHUB
- C:\Users\사용자명\AppData\Roaming\LGHUB
- 레지스트리 편집기(regedit)에서 관련 키를 삭제합니다.
- HKLM\SOFTWARE\Microsoft\Windows\CurrentVersion\Uninstall{521c89be-637f-4274-a840-baaf7460c2b2}
- PC를 재부팅한 후, 로지텍 공식 홈페이지에서 최신 G Hub를 다운로드하여 설치합니다.
2. G Hub 서비스 재시작
- Win + R 키를 눌러 실행창을 열고, services.msc 입력 후 엔터.
- LGHUB Updater Service를 찾아 우클릭 후 '중지', 다시 우클릭 후 '시작'을 선택합니다.
3. 관리자 권한으로 실행
- G Hub 아이콘을 우클릭하여 '관리자 권한으로 실행'을 선택합니다.
4. 윈도우 및 드라이버 최신 상태 유지
- 윈도우 업데이트를 통해 최신 패치 적용.
- 장치 관리자에서 마우스, 키보드, 기타 입력장치의 드라이버를 최신으로 유지합니다.
5. 펌웨어 및 G Hub 업데이트 확인
- G Hub 내 설정 메뉴에서 '업데이트 확인'을 클릭하여 최신 버전으로 유지합니다.
블루투스 마우스 연결 및 페어링 방법
로지텍 블루투스 마우스를 G Hub와 연동하거나, 단독으로 페어링하는 방법은 아래와 같습니다.
1. 마우스 전원 켜기 및 페어링 모드 진입
- 마우스 하단의 전원 스위치를 'On'으로 이동.
- 블루투스 버튼을 길게(5초 이상) 눌러 LED가 빠르게 깜빡이면 페어링 모드 진입.
2. 윈도우에서 블루투스 연결
- Windows 키 + I → '장치' → 'Bluetooth 및 기타 장치' → 'Bluetooth 또는 기타 장치 추가' 클릭.
- 목록에서 해당 로지텍 마우스를 선택 후 연결.
3. macOS에서 블루투스 연결
- Apple 메뉴 → '시스템 환경설정' → 'Bluetooth' → 목록에서 마우스 선택 후 '연결'.
4. G Hub에서 장치 페어링
- G Hub 실행 후 좌측 상단 메뉴 → '설정' → '지원' → '장치 페어링 도구' 클릭.
- 마우스 선택 후 '계속' → 수신기와 마우스 기종 일치 확인 → '페어링 시작' 클릭.
- 잠시 후 '성공' 메시지 확인.
5. LIGHTSPEED 수신기 활용
- LIGHTSPEED 수신기를 PC에 연결.
- G Hub에서 수신기 아이콘 클릭 → 페어링할 마우스 선택 → 마우스 전원 껐다 켜기.
- 수신기 하나로 키보드, 마우스 2대 동시 페어링 가능.
G Hub에서 마우스 인식 오류 시 추가 조치
- 컴퓨터 재부팅 후 G Hub 재실행.
- 장치 관리자에서 '휴먼 인터페이스 장치' 내 USB 입력 장치 드라이버 삭제 후 재부팅.
- 다른 USB 포트에 마우스 또는 수신기 연결 시도.
- 타사 드라이버 업데이트 프로그램(예: Driver Easy)로 드라이버 최신화.
로지텍 G Hub와 블루투스 마우스 페어링 관련 자주 묻는 질문
Q1. G Hub가 무한로딩에서 벗어나지 않습니다. 어떻게 해야 하나요?
A. G Hub 완전 삭제 후 재설치, 서비스 재시작, 관리자 권한 실행, 윈도우 및 드라이버 업데이트를 순서대로 시도해보세요.
Q2. 블루투스 마우스가 G Hub에서 인식되지 않습니다.
A. 마우스가 페어링 모드인지 확인하고, G Hub의 '장치 페어링 도구'를 통해 재연결을 시도하세요. 그래도 인식이 안 되면 드라이버를 재설치하세요.
Q3. LIGHTSPEED 수신기를 분실했는데 다른 수신기로 페어링이 가능한가요?
A. 네, 동일한 LIGHTSPEED 수신기라면 G Hub의 페어링 기능을 통해 다른 기기와도 연결할 수 있습니다.
Q4. 마우스가 페어링 후에도 끊김 현상이 있습니다.
A. 블루투스 신호 간섭, 배터리 부족, 드라이버 문제 등이 원인일 수 있습니다. 환경을 점검하고 드라이버를 최신으로 유지하세요.
Q5. G Hub에서 설정한 매크로가 저장되지 않습니다.
A. G Hub를 최신 버전으로 업데이트하고, 관리자 권한으로 실행해보세요. 그래도 문제가 지속되면 G Hub를 재설치하세요.
결론
로지텍 G Hub 무한로딩(초기화) 문제와 블루투스 마우스 연결 및 페어링 오류는 많은 사용자가 겪는 대표적인 이슈입니다. 하지만 위에서 안내한 단계별 해결법을 차근차근 따라하면 대부분의 문제를 직접 해결할 수 있습니다. 특히 G Hub의 완전 삭제 및 재설치, 드라이버 최신화, 장치 페어링 도구 활용은 실질적으로 효과가 높으니 꼭 시도해보시기 바랍니다. 앞으로도 로지텍 G Hub와 블루투스 마우스의 최적화된 사용을 위해 꾸준한 업데이트와 관리가 필요합니다.
댓글